
Windows işletim sisteminizde çökme yaşandığında ve hiç açılmadığında endişelenecek şey verilerin yedeklenmemiş olmasıdır. Windows bilgisayarınızın ne zaman çökeceğini asla bilemezsiniz. Kötü olan şey bu çökmenin beklemediğiniz bir anda gelmesidir. Böyle bir şey başınıza gelmeden önce sürekli bilgilerinizi yedeklemek en iyisidir. Ayrıca bunlar başa gelmeden yapılacak en iyi şey USB’ye işletim sistemi yüklemek olacaktır. USB’ye işletim sistemi yüklemek için çalışan bir bilgisayara ihtiyacımız olacaktır. Bu makalede Windows bilgisayarda USB’ye işletim sistemi yükleyerek veri kurtarmayı anlatacağız. Eğer çalışan bir bilgisayar bulma imkanınız yok ise USB’ye işletim sistemi yükleme işlemini Android telefon ile de yapabilirsiniz. Android telefon ile USB’ye işletim sisteminin nasıl yükleneceğine buradan bakabilirsiniz.
USB’ye İşletim Sistemi Nasıl Yüklenir?
1. İhtiyacınız Olanlar
Elbette USB’ye işletim sistemi yüklemek için öncelikle ihtiyacımız olan flash disk olacaktır. Ön yükleme yapabileceğimiz yani bilgisayarın açılmasına yardımcı olacak bir işletim sitemidir. Bu gün veri kurtarma üzerine işlem yapacağımız için hızlı, hafif ve basit bir işletim sistemi olan Linux’ten Puppy Linux’ü tercih edeceğiz.
- Linux ile yapacağımız işlem için en az 4GB bellek alanına sahip bir flash sürücü edinin. Bu yöntem ile USB’ye Windows yüklemesi de yapabilirsiniz. Windows gibi işletim sistemini tercih edecekseniz 32GB kadar daha fazla depolama alnına ihtiyacınız olacaktır. Bu nedenle veri kurtarma işlemi için hızlı, hafif ve basit olan Linux dağıtımını tercih ettik.
- Ardından, dosyalarınızın yedeğini depolamak için yeterli alana sahip harici bir sabit sürücüye ihtiyacınız olacaktır.
2. USB Sürücüsünü Oluşturma
Bu iş için Linux dağıtımı olan Puppy Linux‘u tercih ettik 250MB’ın altında çok hafif ve hızlı.
1. Bu sayfayı ziyaret edin. Bilgisayarınızın yapısının 32 bit yada 64 bit durumuna göre siteden 32 veya 64’ü seçin. Eğer bilgisayar işlemci sürümünü bilmiyorsanız bu makaleye göz atarak öğrenebilirsiniz. Halen emin değilseniz. 32 biti seçebilirsiniz. Aşağıdaki resimlerde işaretli dosyayı indirin. 32 biti kullanacaksanız 32 bit klasöründeki “slacko-6.3.0.iso” dosyasını, 64 bit kullanacaksanız 64 bit klasöründeki “slacko64-6.3.0.iso” dosyasını indirin.
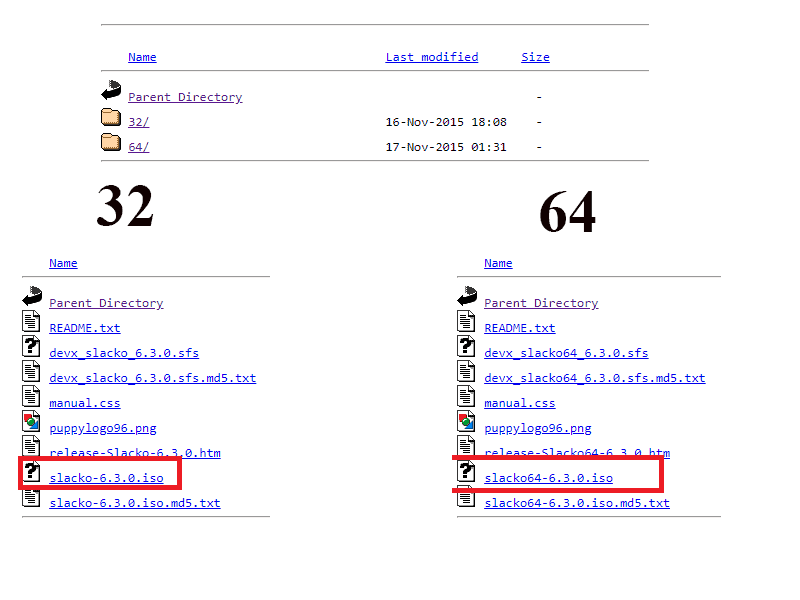 2. Rufus USB aracını indirin ve kendinize çalışan bir Windows bilgisayar bulun ve Rufus’u kurun Portable indirdiğinizde direk olarak çalıştırabilirsiniz. Aslında ikisi de tek tıkla çalışan kurulum gerektirmeyen dosyalardır.
2. Rufus USB aracını indirin ve kendinize çalışan bir Windows bilgisayar bulun ve Rufus’u kurun Portable indirdiğinizde direk olarak çalıştırabilirsiniz. Aslında ikisi de tek tıkla çalışan kurulum gerektirmeyen dosyalardır.
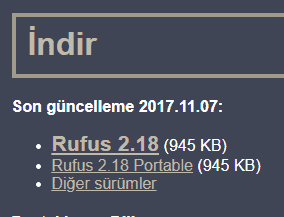 3. Puppy Linux işletim sistemini yükleyeceğiniz USB sürücünüzü çalışan PC’ye takın.
3. Puppy Linux işletim sistemini yükleyeceğiniz USB sürücünüzü çalışan PC’ye takın.
4. Rufus uygulamanıza gidin, sağ tıklayın ve “Yönetici olarak çalıştır” ı seçin.
5. Başlangıç sayfasında, yapmanız gereken bir ayar vardır. Muhtemelen tek USB takılıysa Otomatik seçilmiş olacaktır. Eğer birden fazla USB varsa ilk önce, yükleme yapacağınız flash belleğinizi ilk menü “Aygıt“tan seçin. Kalan parametrelere müdahale etmeyin.
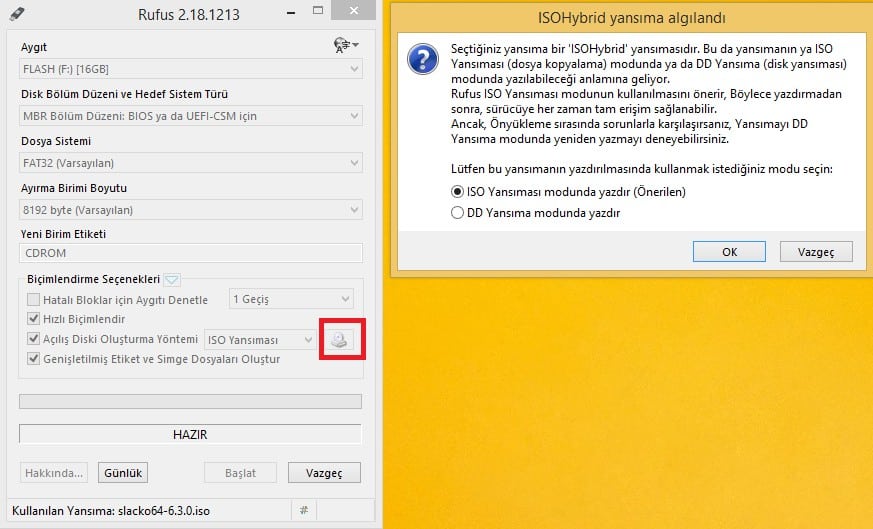
Aşağıya açılan açılır menüye gidin ve yukarıdaki işaretli resimde olan “ISO Resmi” seçeneğini seçin. Ardından indirilen Puppy Linux ISO (slacko) dosyasını bulun ve seçin.
6. Şimdi “Başlat” a tıklayın ve “ISO Yansıması Modunda Yazdır” seçeneğini seçili olarak yukarıda resimdeki gibi bir menü karşınıza çıkacaktır. “Ok“ye basın, bu işlem flash sürücünüzü biçimlendirecek ve flash sürücünüze ön yüklenebilir bir Puppy Linux işletim sistemini yükleyecektir. Flash diskinizde önemli dosyaların olmamasına dikkat edin, çünkü bu işlem USB’yi biçimlendireceği için her şey silinecektir.
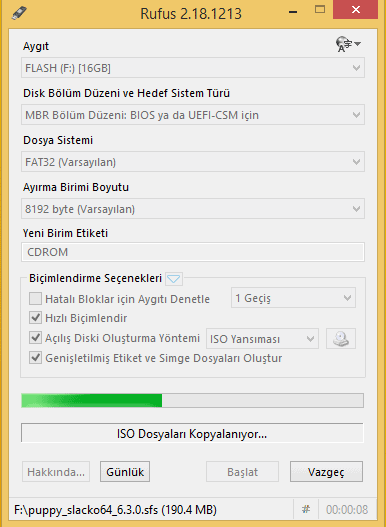
Rufus programında yeşil ilerleme göreceksiniz işlem bittiğinde “READY” yazısını göstermesini bekleyin. Yeşil ilerleme bittikten sonra USB hazırdır. Bir dakika kadar kısa sürede hazır olacaktır.
3. işletim Sitemi Yüklü USB’yi Bilgisayarda Çalıştırma
1. Hazır olan USB’nizi sorun yaşadığınız bilgisayara takın.
2. Bu aşamada amacımız bilgisayarı açarken USB ile açmak olacaktır. Bu anlatacağımız yöntemi bilgi amaçlı olarak yazıyoruz. Yazımızın devamında bilgisayarı açarken USB ile açmanın daha kısa yöntem açıklanmıştır. Bilgisayarın düşmesine bastığımızda bilgisayarın BIOS ayarlarına girmeye çalışın ve girin. Bu, bilgisayar açılırken yapılan bir işlemdir. BIOS, işletim sistemi açılmadan gireceğiniz alandır. Bunun bilgisayardan bilgisayara değişen kısayollar vardır. Esc, F10, F8, Delete veya F12 olabilir. “Delete” en sık kullanılanlardan biridir. BIOS’a girmeyi deneme yanılma yoluyla veya bilgisayar veya ana kart marka modeline göre İnternet’ten araştırarak bir şekilde açın. Kısa yollardan biri kesinlikle çalışacaktır.
3. BIOS açtıktan sonra bilgisayarınızın açılış seçeneğini USB yapacağız. Genelde “BOOT” menüsünden yapılan işlemdir. Benim BIOS menümde “BOOT” menüsünün altında “Hard Disk Drives” alanındadır. Bu alan sizin bilgisayarınızın ana kartına göre değişiklik gösterebilir. Burada amacınız hardisk sıralamasında USB sürücüsünü birinci sıraya almak olacaktır. Böylece bilgisayar açılırken USB ile açılması sağlanacaktır. BIOS’da işlemler bittikten sonra “Exıt”a gelin “Save” yapıp çıkış yapın. Değişiklikleri kaydet ve çık kısayolu genelde “F10” tuşudur, bu tuşa basarak da kayıt edip çıkış yapabilirsiniz. Tüm işlemler bittikten sonra yine aynı yerden bilgisayarınızın hardiskini ilk sıra alın.
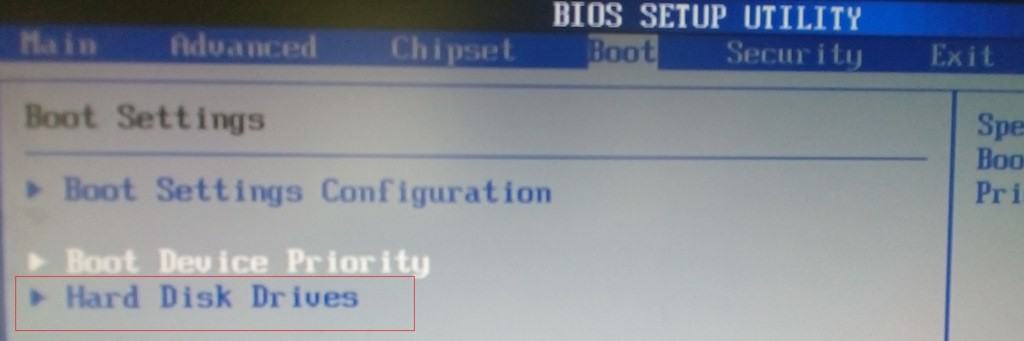
Bir başka yöntemde; Yine F tuşlarından biri ile yapacağınız işlemdir. Yukarıdaki işlemlerin hiç birine gerek olmaz. Bilgisayarınızın hangi sürücü ile başlatacağını seçme imkanı veren kısayol BIOS menüsü vardır. Bu tuş genelde; F8, F12, F10, F11 gibi tuşlardan biridir. Kendi kullandığım bilgisayarda F11 tuşu ile açılmıştır.Marka modele göre değişebilir. Bu menüyü açtığınızda işleminiz daha kolay olur. Açılan menüde sadece sürücü seçenekleri sunar bilgisayarı açacağınız sürücüyü seçiyorsunuz o kadar. Bu menüyü açtığınızda USB ile başlatmanız yeterli olacaktır. Bu tek seferlik işlemdir. Tekrardan ayarları düzenlemeye gerek yoktur.
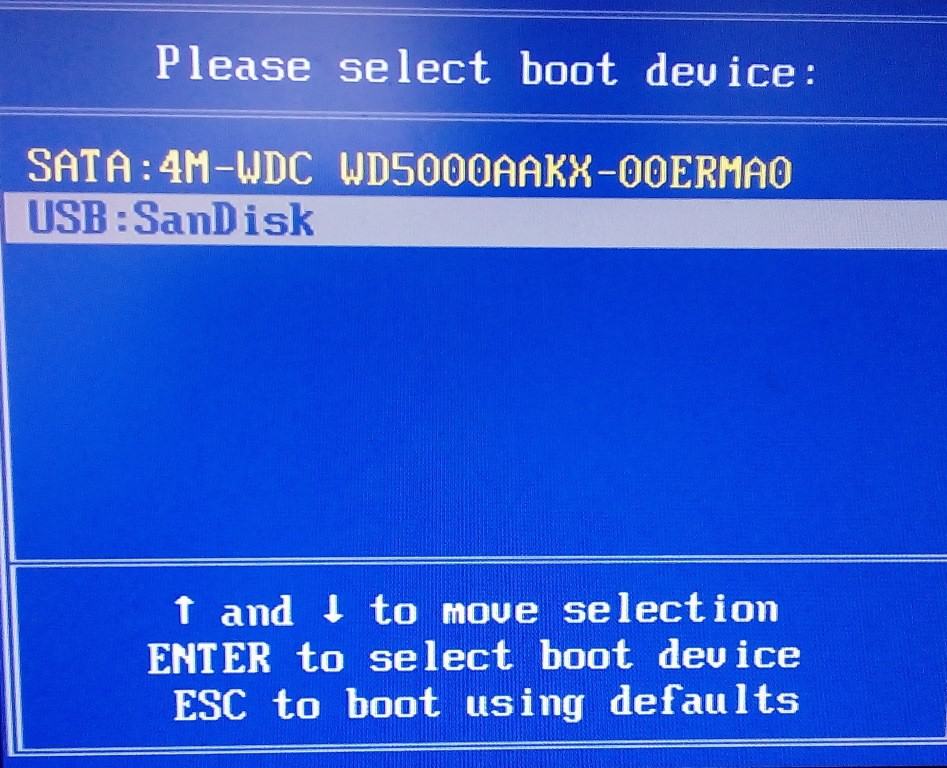
4. Bilgisayarınız yeniden başladığında USB’den başlayacak ve her şey yolunda gittiyse bilgisayarınız Puppy Linux işletim sistemi ile açılacaktır.
4. Verilerinizi Yedekleyin
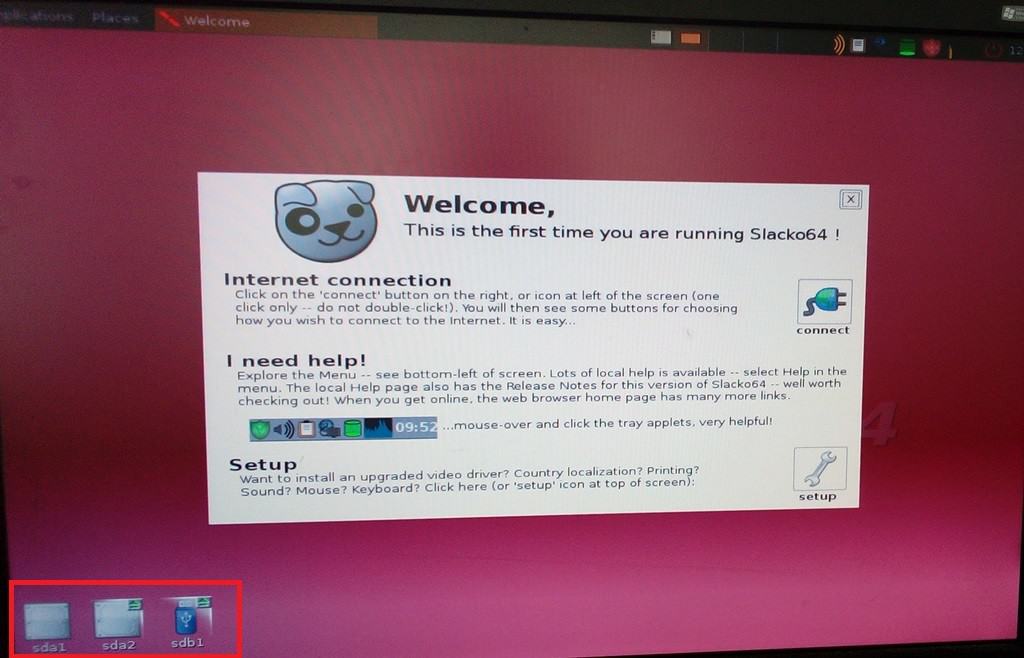
1. Bilgisayarınız Puppy Linux işletim sistemi ile açıldığında yukarıdaki görüntüyü elde edeceksiniz. Sol altta bilgisayarınıza bağlı sürücüleri ve USB aygıtlarını görebilirsiniz. Bu simgeler, sabit sürücünüzdeki kullanılabilir depolama ve bölümlerdir.
2. Bu sürücüleri tıklayarak kurtarmak istediğiniz dosyaları yerlerini bulup yedekleyebilirsiniz. Yedeklemek için başka bir harici hard diski bilgisayara takmayın unutmayın. Verileri depolanacak bir alana ihtiyaç olacaktır.
3. Kurtarmak istediğiniz dosyaya Windows’ta olduğu gibi sağ tık yapın ve “Copy” seçeneğini ile kopyalayın seçin depolamak için bilgisayara taktığınız harici diski sol alttan bulun ve verilerinizi oraya sağ tık yaparak “paste” yaparak yapıştırın. Kurtarmak istediğiniz her dosya için bu şekilde devam edin normal bildiğimiz kopyala-yapıştır durumudur.
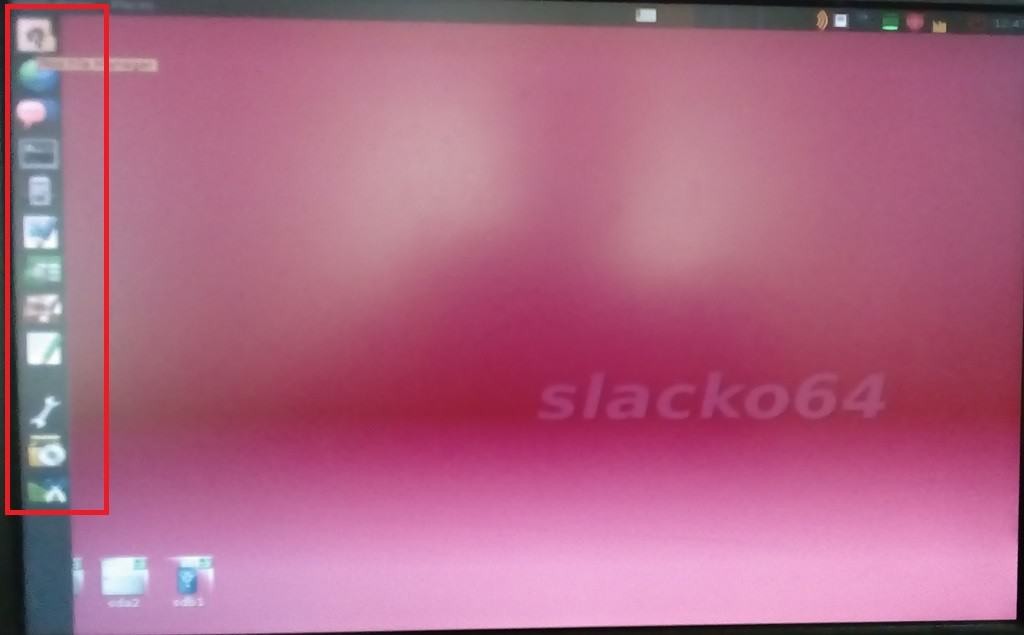
Bu işletim sisteminde sol menüde de bazı özellikler vardır bunları da kullanabilirsiniz. İnternet kullanmaya ihtiyacınız varsa sol menünün üst kısımlarında Dünya simgesini tıklayarak İnternet’te dolaşabilirsiniz ve buna benzer basit işlemler yapacağınız özelikler mevcuttur. Sonuçta bu da bir işletim sistemidir.
Son olarak;
Bu yöntem ile USB cihazınıza Windows sürümlerini de yükleyebilirsiniz. Yapmanız gereken tek şey Puppy Linux İSO yerine Windows İSO doyasını bulmanız ve Rufus uygulamasını o şekilde çalıştırmak olacaktır. Ancak Windows kurulumu için daha fazla depolama alanına ihtiyaç olacaktır. Puppy Linux için 4GB fazlasıyla yeterliydi ancak Windows için 32GB kadar USB’ye ihtiyacınız olacaktır. Puppy Linux, veri kurtarma hızlı işlem yapmak için harikadır. Bilgisayar çökmeden önce elinizin altında 4GB lık Puppy Linux yüklü bir USB’nin olması harika olur.














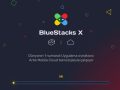








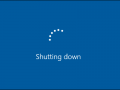






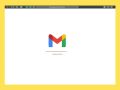
Bir yorum bırakınız...