
Muhtemelen zaten bildiğiniz gibi, geri dönüşüm kutusu boşaltıldıktan sonra dosyalar gerçekten silinmez. sadece görünmüyorlar ancak Windows, o alanı kullanıyor ve üzerine veri yazabiliyor. Bu yazıda size boş disk alanınızı nasıl sileceğiniz göstereceğim. Burada yapacağız işlem wipe işlemi olacaktır. Wipe, Sildiğiniz verilerin üzerine veri yazarak kurtarılmaz hale getirir. Windows’tan sabit diskinizin boş disk alanını silecek olan Eraser adı verilen küçük ve kullanışlı ücretsiz bir yardımcı program kullanacağız.
Harddisk’ten veri kurtarmanın veya kurtaramamanın hangi aşamada mümkün olduğu konusunda bilgi sahibi olmak için bu makaleye göz atabilirsiniz.
Eraser’ı indirin ve yükleyin. Yükleme hakkında söz etmeye değer özel bir şey yok. Bitinceye kadar “Next” i tıklamaya devam edin.
Kurulduktan sonra, Eraser’ı açın, boş zaman çizelgesinde herhangi bir yeri sağ tıklayın ve “New Task”i tıklayın. Görev Özellikleri penceresinde “Run Manually”, “Run immediately”, “run on start” ve “Recurring” seçenekleri vardır. “Run Manually” ni seçerek işleme devam ederseniz silme işlemini manuel olarak başlayacak, “Run immediately” ayarlar bittikten sonra silme işlemi hemen başlayacak, “run on start” ile yapacağınız ayar he bilgisayar açılışında silme işlemi başlayacaktır. “Recurring” ile yapılan ayarlar zamanlama için kullanılan ayardır. Anlatıma “Recurring” seçeneği ile devam edeceğiz. Bu, işlemi “Schedule” seçeneğini aktif hale getirerek zamanlamanıza izin verecektir.

Ardından, silinecek verilerin alanını seçmek için “Add Data” düğmesini tıklayın. Karşınıza yukarıda resimde görünen sağ taraftaki “Select Data to erase” menüsü açılacaktır. “Target Type”
Görevi zamanlama
Şimdi oluşturduğumuz görevin ne zaman çalışacağına ilişkin örnek bir zamanlama ayarlayacağız. Bu örnek için sabit diski her gün saat 15.00’de, haftanın her günü ve hafta sonları hariç şeklinde zamanlayarak bilgisayar açık olduğu zamanlar otomatik olarak silme işlemi başlama görevi hazırlayalım.

“Task Properties” penceresindeyseniz, “Schedule” sekmesini tıklayın. Bu örnek için görevi, saat 15.00’da çalıştırılacak şekilde ayarlayacağız. Sonra, “Weekly” ı seçin ve görevi çalıştırmak istediğiniz haftanın günlerini seçin. Bu örnek için, görevi, pazartesiden cumaya ve hafta sonlarını hariç tutarak her hafta çalıştırmak için ayarlıyoruz. İşlemi tamamlamak için “Ok”yi tıklayın. Bu alanı kendi çalışma durumuna göre ayarlayabilirsiniz. Bu alan tamamen tercihe bağlıdır.
Aynı işlemi takip ederek birden fazla görev zamanlaması yapabilirsiniz.




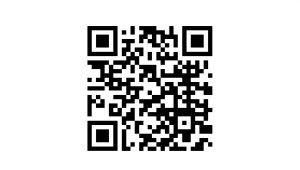









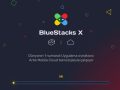










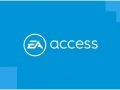





Bir yorum bırakınız...